Update Quick Start
@@ -3,3 +3,13 @@ If all you want to do is get going with the system by getting your own items up
|
|||||||
I'll be using the Third Person Template as a starting point. Once you have added MSSS to your existing project, there will be a folder containing all the assets you need to get started.
|
I'll be using the Third Person Template as a starting point. Once you have added MSSS to your existing project, there will be a folder containing all the assets you need to get started.
|
||||||
|
|
||||||
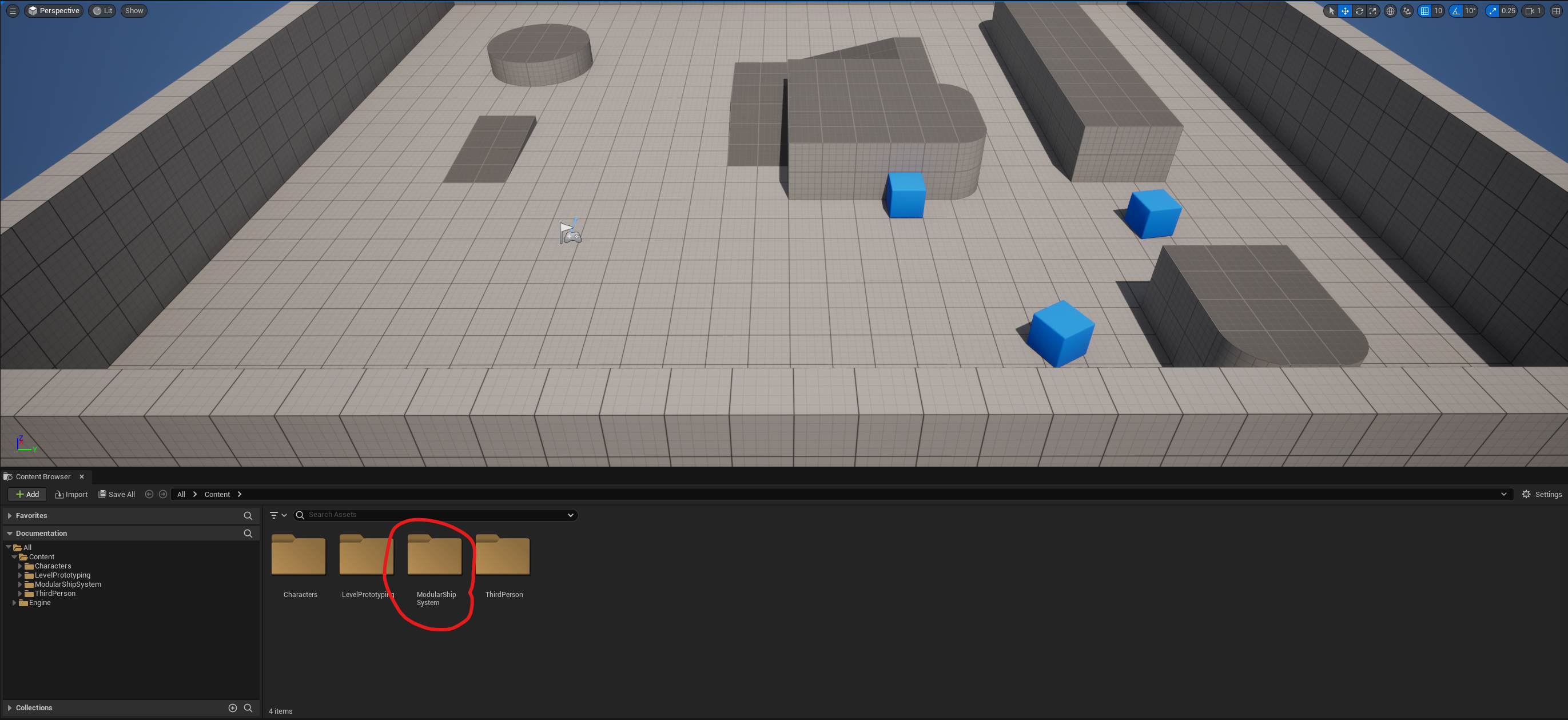
|
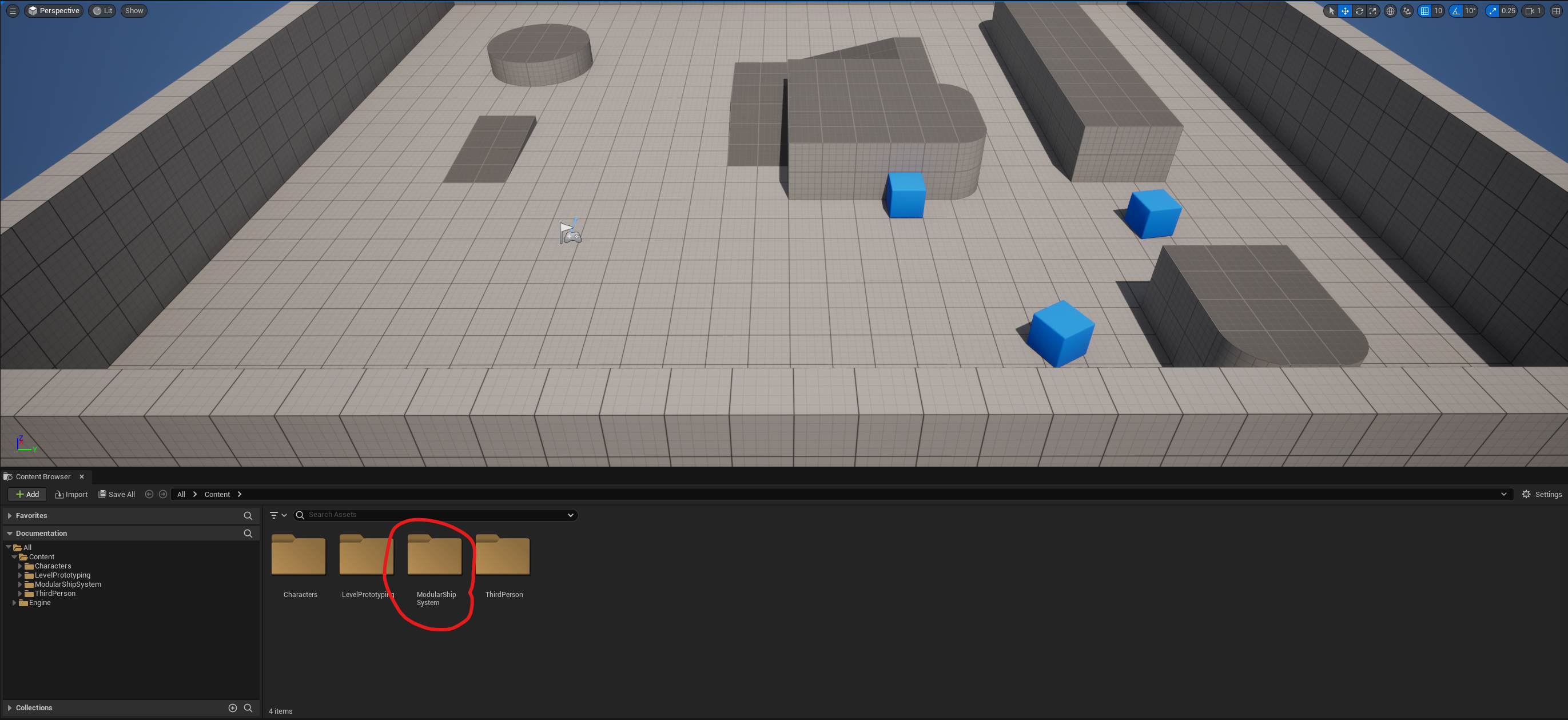
|
||||||
|
|
||||||
|
If all you want to do is use the included pawn and station, all you have to do is open the world settings and change the default pawn and default HUD class. The included HUD Class *BP_ShipHUD* contains a lot of the logic for managing shop UI windows but the logic can easily be copy and pasted over to your existing HUD class if you have one. It's *Event Begin Play* simply creates a bunch of widgets for the shop and outfitting UI and stores references to them as variables to later call to display and close appropriate UI elements. If you wish to change the process to only create them when necessary rather than begin play it should be straightforward enough.
|
||||||
|
|
||||||
|
## Replacing The Included Pawn Mesh
|
||||||
|
|
||||||
|
If the included arcade-y style pawn controls are to your liking and simply wish to change the mesh than head over to the MSSS folder under *Demo/Pawns* and open *BP_BaseShip*, or create a duplicate of it and open that if you wish to keep the original unchanged. With that blueprint open head to the viewport view and select the *StaticMesh* component on the left list. Then on the right, select the *Static Mesh* dropdown and select your static mesh. For this documentation I am using a free space ship from *Kitbash3D* and their *Mission to Minerva* pack, available in their *Cargo* application. Once your mesh is selected, adjust its rotation and and scale accordingly. When you are happy with the results, open your ship static mesh.
|
||||||
|
|
||||||
|
### Setting up mesh sockets
|
||||||
|
|
||||||
|
In this step you need to setup sockets for hardpoints/weapons to attach to. So open the *Socket Manager* window in the static mesh editor and create, move and rename your sockets to where and how you want them named. You can use the *Preview Mesh* option to assign a mesh to preview how that mesh will look when equipped to that socket. The included *SM_CrappyTurret* can be used if you don't have a weapon/hardpoint mesh in your project yet. If needed, adjust the sockets relative scale as well if your hardpoint or weapon is not the correct scale in relation to your ship mesh.
|
||||||
Reference in New Issue
Block a user